Como Colorear Manga
5 participantes
:: Nikki no Otaku :: Off Topic
Página 1 de 1.
 Como Colorear Manga
Como Colorear Manga
Bueno hace un tiempecillo descubrí un manual muy chulo de como colorear manga, pero no lo encuentro (seguire buscando) me parecio interesante ponerlo ya que esto es dedicado al manga jejeje xD
el manual es sacado de
http://organizacionhellsing.foroactivo.com/tutoriales-y-consejos-f33/aprende-a-colorear-manga-con-photoshop-t93.htm
Como colorear manga
el manual es sacado de
http://organizacionhellsing.foroactivo.com/tutoriales-y-consejos-f33/aprende-a-colorear-manga-con-photoshop-t93.htm
Como colorear manga
- Spoiler:
- Materiales :
-Adobe Photoshop ( no interesa la versión )
-Gradiente coffe -> Descargar
Partes de la paleta :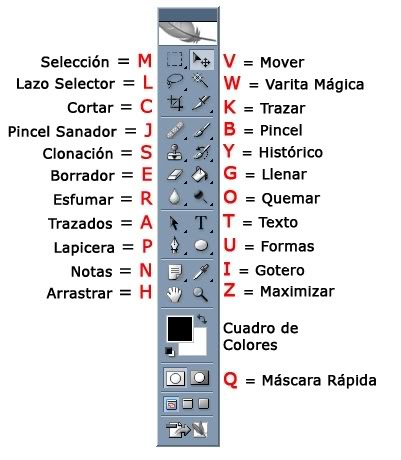
Cualquier duda que tengan sobre este tutorial no duden en preguntar , espero ser lo suficientemente entendible en mi explicación a aquellos que no sepan mucho sobre este programa tan maravilloso .
La imagen elegida para colorear es la página 9 del capitulo 89 de Hellsing .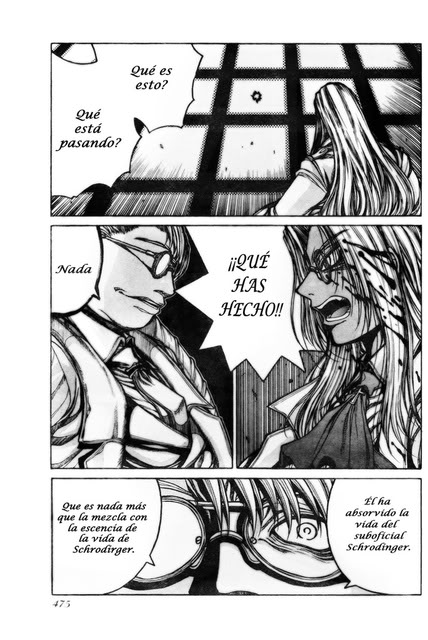
Primer paso :
Una vez iniciado Photoshop presionas Ctrl + O y buscas la imagen a colorear ,como verás en la imagen esta tiene un seguro ,debes hacer doble clip sobre él .Luego te saldrá la ventana llamada new layer que sale en la imagen ,procura que las opciones que veas sean exactamente como la imagen ,en name le podrás poner cualquier nombre que quieras , en mi caso lo dejo tal como esta .Terminado esto sólo te queda presionar enter o le das clip donde dice ok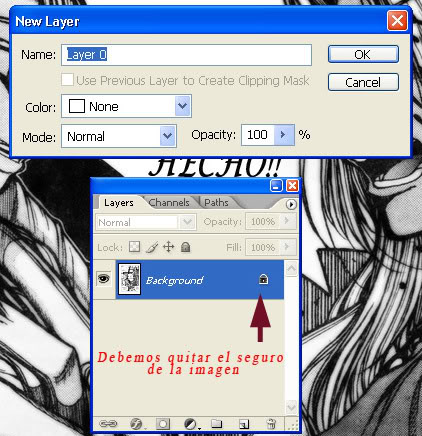
Segundo paso :
Antes de proseguir te daré una breve información sobre los modos de colores que existe en Adobe Photoshop .
Modos de color :
Los modelos con los que generalmente nos encontraremos son:
-HSB (tono, saturación, brillo)
-RGB (rojo, verde, azul) se utiliza para impresión para la impresión en impresoras domesticas y para Internet
-CMYK (cian, magenta, amarillo, negro) se utiliza para impresión en cuatricromoa, esto es en la impresion de un grabado en 4 colores
-LAB (luminosidad, eje verde-rojo, eje azul-amarillo).
Ademas de estos Photoshop incluye modos para
- Mapa de bits
- Escala de grises (se utiliza para eliminar su información de color y convertir los píxeles en grises como son las fotografias de los diarios)
- Duotono
- Color indexado (se utiliza para los archivos GIF con destino a Internet)
- Multicanal
Prosiguiendo con el tutorial después de esta breve explicación , nosotros usaremos el modo RGB que nos ofrecerá una mayor cantidad de colores para nuestro trabajo.Para esto deberas ir a menú>imagen>mode>RGB color , esto es necesario debido a que la gran mayoría de imágenes se encuentran en modo escala de grises , en caso de que la imagen este guardada en RGB dejarlo tal como esta,pero al menos ya sabremos si esta se encuentra en ese modo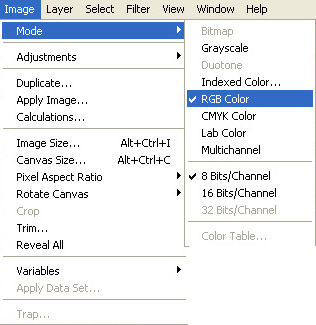
Tercer paso :
Luego de haber cambiado el modo de color a RGB nos vamos a la ventana de layers y elegimos la fusión multiply como se muestra en la imagen.Una vez elegida la fusión ponemos el seguro a la imagen para no manchar o colorear accidentalmente esta capa .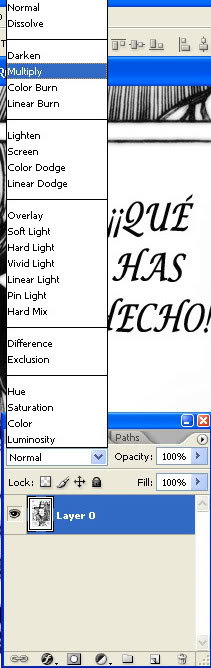
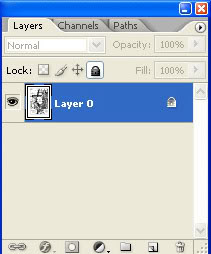
Cuarto paso :
Ahora creamos una nueva capa, van a menu>layer>new >layer o simplemente presionan Shift + Ctrl +N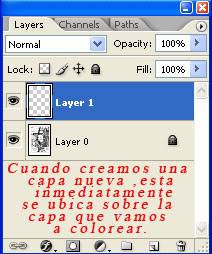
Cada vez que creamos una nueva capa ,esta inemdiatamente se ubica arriba de la imagen principal ,para esto debemos poner la nueva capa abajo de la principal como se ve en la imagen .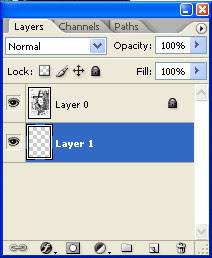
Quinto paso :
Una vez hecho los pasos anteriores seleccionamos el pincel o brush de la paleta como se ve en la imagen

Como se puede ver en la imagen ,nosotros podemos elegir el diámetro que queramos para nuestro brush según requiera los espacios a colorear ,si estos son zonas delgadas como las puntas del cabellos elegiremos un diámetro más pequeño manteniendo siempre el hardness al 100% ... el coloreado debe ser hecho sobre la capa nueva que creamos anteriormente y no sobre la original (que es la que colorearemos).
Elegimos los colores que queramos para nuestro dibujo con la siguiente opción de la paleta .
Para hacer un mejor coloreado también podemos usar el lazo selector para colorear rápidamente nuestro dibujo y evitarnos elegir cada rato distintos diámetros para el brush .
Para esto vamos a la paleta y elegimos la opción polygonal lasso tool como se ve en la imagen y la pasamos por los bordes de zona que queramos colorear de la imagen.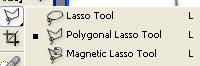
Una vez terminado nuestro coloreado básico este nos quedara así :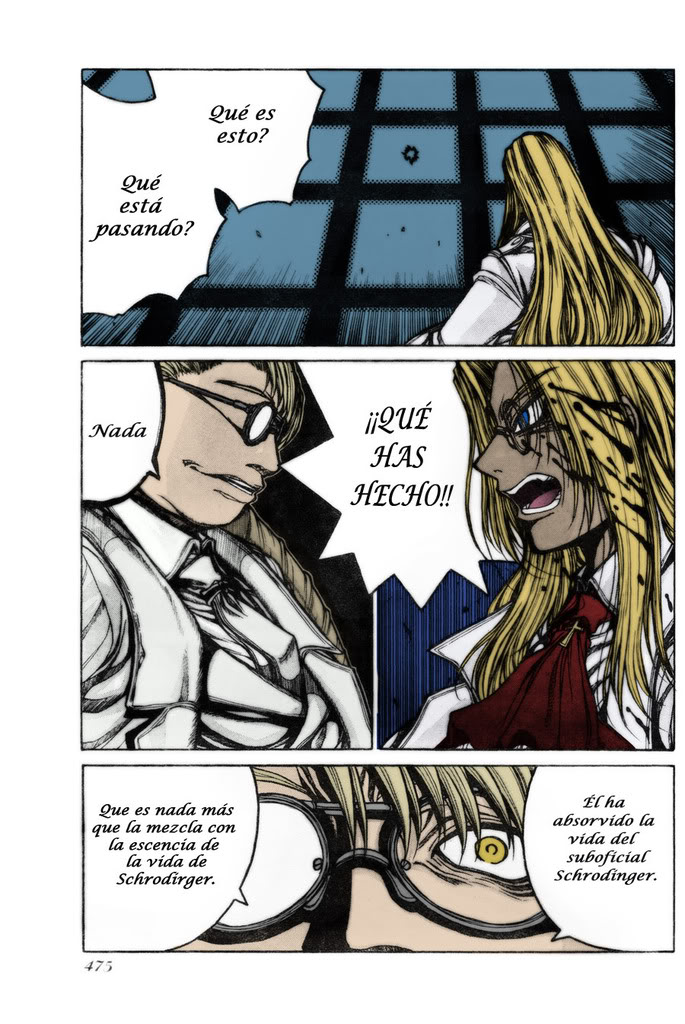
Después de esto viene la parte más interesante del coloreado que será darle efectos más agradables a la imagen .Aquí ya depende de ustedes seguir los siguientes pasos o no , en todo caso puedes crear un estilo propio de ti usando otros efectos .
Sexto paso :
Terminado nuestro coloreado presionamos Shift + Ctrl + E (Merge Visible ),esta opción hará que todas las capas que hayamos creado para hacer el coloreado básico se junten tal y como se ven .Después de esto presionamos Ctrl + J (duplicar capa) , sobre esta capa daremos efectos ,vamos ahora a menu > Filter > Blur > Gaussian Blur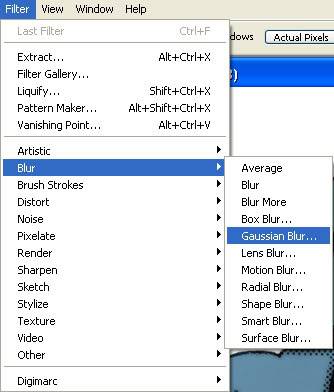
Nos saldrá la ventana que vemos en la imagen , elijamos las opciones tal como están en ella.Radio 2.0 pixeles y le damos ok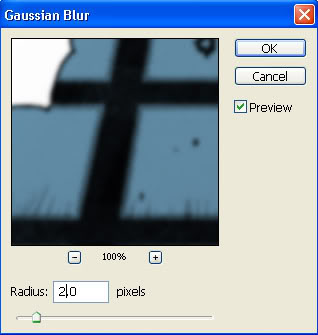
Septimo paso :
Elegimos las opciones que muestra la imagen.Luego presionamos Shift + Ctrl + E(combinar visible) y luego Ctrl + J(duplicar capa)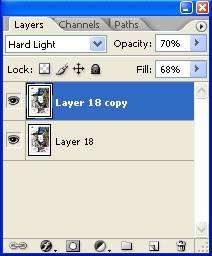
Una vez duplicada la capa aplicamos sobre ella el desenfoque Gaussian Blur como lo hicimos anteriormente y con las mismas opciones .Luego elegimos las siguientes opciones en la capa donde aplicamos el efecto Gaussian Blur .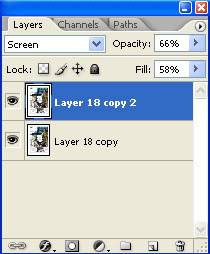
Ahora hacemos nuevamente lo mismo de antes .Presionamos Shift + Ctrl + E(combinar visible) y luego Ctrl + J(duplicar capa).Después aplicamos nuevamente desenfoque Gaussian Blur como lo hicimos anteriormente.Finalmente elegimos las siguientes opciones :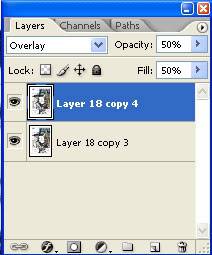
Octavo paso :
Ahora combinamos totalmente todas las capas con Shift + Ctrl +E ,luego creamos una nueva capa presionando Shift + Ctrl + N (nueva capa) y la dejamos en la misma posición ,tal y como se ve en la imagen.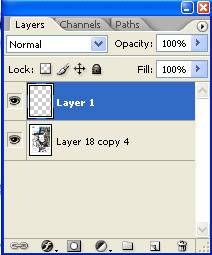
Ahora elegimos en la paleta el icono Bursh o pincel con las siguientes opciones .
Para esto elige el pincel húmedo ,esta se ve algo difusa como se visualiza en la imagen de arriba .
Noveno paso :
Esta es la parte más importante del coloreado en cuanto de dar efectos se trata , esto hará que la imagen tenga un efecto un poco más realista o humano ( dije poco no completo XD ), como pueden ver en el paso anterior el opacity y flow del Brush bajan a 30 % , esto no sirve para dar las sombras sobre la imagen que es por donde pasaremos el pincel, es decir pintaremos las zonas que deben tener más oscuridad.
Aquí empezaremos coloreando sobre las capas de los personajes que en este caso vendría a ser el saco que lleva el mayor Montana y Integra Hellsing.Para esto elegiremos el color más ocuro de la escala de grises que vendría a ser el color negro.Como vemos en la imagen.
Ahora pasaremos el pincel por las zonas donde se ven las sombras ,esto las hará más oscuras.Vean en la imagen como ira quedando el saco del mayor Montana .Se ve en la parte de abajo del saco zonas aun claras a diferencia de arriba ,pero poco a poco ira quedando como la imagen de abajo.Lo mismo haremos con la capa de Integra.

Ahora creamos una nueva capa para dar efectos a los ojos del Mayor Montana presionando Shift + Ctrl + N ,para este parte elegimos un color muy oscuro de la escala del color que elegimos para colorear los ojos del Mayor Montana que en mi caso fue mostaza y elegiré uno muy próximo al color negro.Una vez elegido el color pasamos con el pincel por los bordes de los ojos como se ve en la imagen.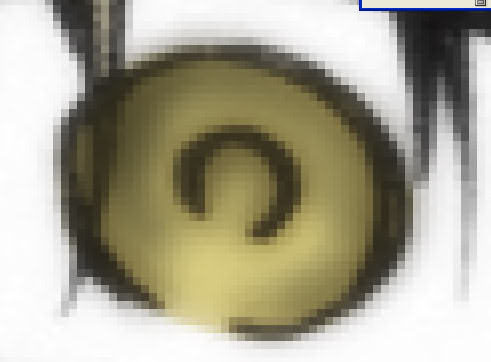
Para darle más realismo a los ojos elegimos ahora el color blanco y con el pincel pintamos un circulo sobre el ojo para que quede como la imagen siguiente.
Lo mismo hacemos con los ojos de Integra.
Décimo paso :
Aquí trabajaremos sobre la piel de los personajes , en este caso empiezo con Integra Hellsing.Creamos una nueva capa con Shitf +Ctrl + N y elegimos el color más oscuro de la escala del color con que pintamos el rostro de Integra.Damos sombras sobre las zonas que deben oscurecerse por el cabellos y los lentes como se ve en la imagen.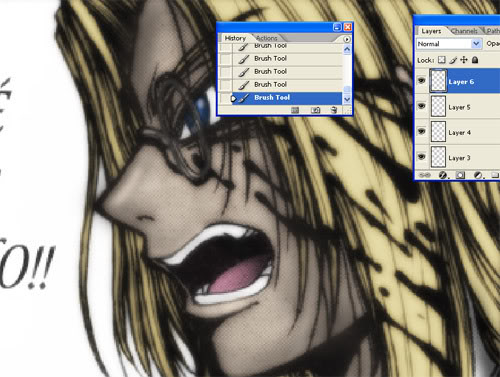
Finalmente elegimos ahora el color más claro ( que tienda al color blanco) de la escala del color de su piel y los pasamos con un diámetro más pequeño del pincel sobre los labios y la nariz como se ve en la imagen de arriba.Como puedes ver ,este le da más realismo .Esto haremos también en el rostro del Mayor Montana .
Ahora sabes los pasos que debes seguir para los otros elementos del dibujo ,como el pañuelo con tonos rojos ,los lentes ,las lunas,etc.
Paso once :
Una vez terminado los pasos anteriores combinamos todas las capas con Shitf +Ctrl + E y duplicamos la capa fusionada con Ctrl +J , sobre esta capa aplicamos el desenfoque Gaussian Blur como lo hicimos anteriormente y elegimos las siguientes opciones .
Terminado esto combinamos nuevamente con Shitf + Ctrl + E,después creamos una nueva capa con Shitf + Ctrl + N, a esta nueva capa la dejamos en la posición como se ve en la imagen.No es necesario moverla .
Aquí empezaremos a usar el degradado que les di al principio del tutorial ,si tienen problemas en instarlo sólo díganlo y me ocupare de ello.Ahora elegimos la herramienta de degradado y elegimos las siguientes opciones :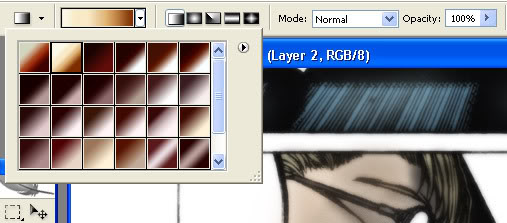
Recuerden , el degradado se aplica sobre la capa nueva .Jalamos de izquierda a derecha ,ahora elegimos las siguientes opciones .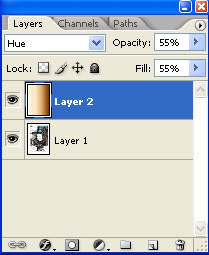
En esta capa ,donde se aplico el degradado , pasamos el borrador sobre los textos para que su claridad no se vean afectadas con los efectos.Finalmente combinamos las capas con Shitf + Ctrl + E.
Al final la imagen nos quedara así :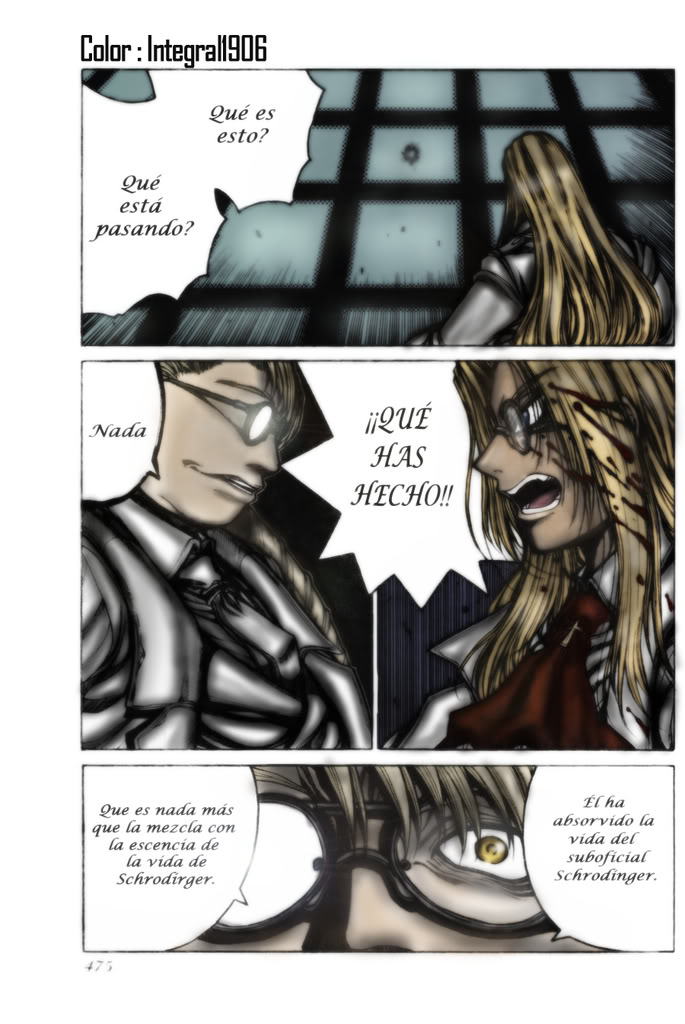
Recomendaciones :
-Cuando no estén seguros de los colores que eligieron sólo presionen Ctrl +B , esto es valido al principio ,para el coloreado basico.
-Para darles colores más claros usen el degradado como lo hice anteriormente y apliquen todos los modos de fusión hasta que uno les convenga a su gusto.Pueden bajar el opacity si el efecto les es muy intenso .
-Al final del proceso tambien pueden aplicar en desenfoque Gaussian Blur como se hizo anteriormente si desean una imagen con más color.
Como pueden ver , el dibujo esta vez tiene colores más opacos que claros a diferencia de los coloreados que hice anteriormente.

Blanck-

Cantidad de envíos : 25
Edad : 34
Localización : Barcelona
Respeto de las normas :



Fecha de inscripción : 15/10/2008
 Re: Como Colorear Manga
Re: Como Colorear Manga
waa tio, vaya pedazo de tutorial. A ver si con este va la vencida y consigo colorear algo xD. Gracias! ;)

ToTe- Administrador
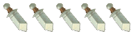
-


Cantidad de envíos : 343
Edad : 36
Respeto de las normas :



Fecha de inscripción : 06/04/2008
 Re: Como Colorear Manga
Re: Como Colorear Manga
Si no consigues nada, msn que te hago uno privado y lo hacemos juntos^^!
me alegro que te haya gustado el tuto^^!
Suerte y Salu2
me alegro que te haya gustado el tuto^^!
Suerte y Salu2

Blanck-

Cantidad de envíos : 25
Edad : 34
Localización : Barcelona
Respeto de las normas :



Fecha de inscripción : 15/10/2008
 Re: Como Colorear Manga
Re: Como Colorear Manga
¡Menudo tutorial! A mi siempre se me dio de pena el coloreado... ¡Voy a tener que probarlo! ¡Gracias! ^_^

Suiken- Administrador
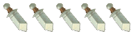
-


Cantidad de envíos : 435
Edad : 36
Localización : Por ahí
Respeto de las normas :



Fecha de inscripción : 10/09/2008
 Re: Como Colorear Manga
Re: Como Colorear Manga
wauu realmente muy bueenoo :D vamos a ver que onda!
yo me acuerdo cuando era muuyy chiqiita, y mi hna trajo el primer tomo de fushigi yuugi le pregunte, lo puedo pintar? obviamente me dio un rotundo no y un golpe xD
obviamente me dio un rotundo no y un golpe xD
yo me acuerdo cuando era muuyy chiqiita, y mi hna trajo el primer tomo de fushigi yuugi le pregunte, lo puedo pintar?
 obviamente me dio un rotundo no y un golpe xD
obviamente me dio un rotundo no y un golpe xD Re: Como Colorear Manga
Re: Como Colorear Manga
*o* Interesante, me gusta la idea.
Podre colorear xd
Podre colorear xd

EvilAngelAyame-

Cantidad de envíos : 50
Edad : 34
Localización : En las profundidades del mundo
Respeto de las normas :



Fecha de inscripción : 08/05/2010
:: Nikki no Otaku :: Off Topic
Página 1 de 1.
Permisos de este foro:
No puedes responder a temas en este foro.
